



|
StableBit Scanner 1.X
An innovative disk surface scanner, disk health monitor and file recovery system.
|
Disk List
(Build 2635)
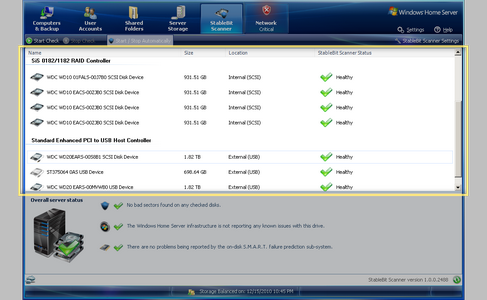
The disk list shows all the disks in the system. Disks are grouped by the controller that they're on. The list uses various icons to convey information about the disk.

-
 This disk is part of the Windows Home Server storage pool.
This disk is part of the Windows Home Server storage pool.
-
 This disk is not part of the Windows Home Server storage pool.
This disk is not part of the Windows Home Server storage pool.

-
[No Icon]We don't know the health status of this disk, and none of the conditions described below apply.
-
 At least one of the 3 disk health checks (surface scan, S.M.A.R.T. or Windows Home Server disk health) is indicating that the disk is healthy.
At least one of the 3 disk health checks (surface scan, S.M.A.R.T. or Windows Home Server disk health) is indicating that the disk is healthy.
-
 The S.M.A.R.T. check has issued a warning on one or more attributes. S.M.A.R.T. warnings are issued for a number of reasons, perhaps the drive has had trouble reading a sector on the disk, or maybe a SSD is nearing the end of its life. (
The S.M.A.R.T. check has issued a warning on one or more attributes. S.M.A.R.T. warnings are issued for a number of reasons, perhaps the drive has had trouble reading a sector on the disk, or maybe a SSD is nearing the end of its life. ( )
)
-
 The disk has exceeded the pre-set maximum temperature. The maximum temperature can be changed in settings.
The disk has exceeded the pre-set maximum temperature. The maximum temperature can be changed in settings.
-
 Either S.M.A.R.T. is predicting imminent disk failure or the Windows Home Server infrastructure has detected an issue with this disk.
Either S.M.A.R.T. is predicting imminent disk failure or the Windows Home Server infrastructure has detected an issue with this disk.
-
 The disk's surface is currently being scanned by the StableBit Scanner.
The disk's surface is currently being scanned by the StableBit Scanner.
-
 StableBit Scanner has determined that at least one sector on the disk is unreadable. You can perform a data structure scan at this point and recover any damaged files. Right click on the affected disk and click on StableBit Scanner Health Report.
StableBit Scanner has determined that at least one sector on the disk is unreadable. You can perform a data structure scan at this point and recover any damaged files. Right click on the affected disk and click on StableBit Scanner Health Report.
 |
Status icons are displayed in order of importance. So if multiple conditions apply, the one lower in the above list will be shown. |
Open the right click menu by right clicking on any disk in the disk list.
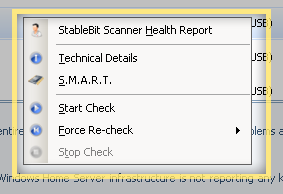
-
 StableBit Scanner Health Report - This option is only visible when there is at least one bad sector found on this disk. Click this to open the Health Report window where you can conduct an on-disk data structure scan and perform file recovery.
StableBit Scanner Health Report - This option is only visible when there is at least one bad sector found on this disk. Click this to open the Health Report window where you can conduct an on-disk data structure scan and perform file recovery.
-
 Technical Details - Click this to open the Technical Details window for this disk.
Technical Details - Click this to open the Technical Details window for this disk.
-
 S.M.A.R.T. - Click this to open the S.M.A.R.T. window for this disk. This option is only available when S.M.A.R.T. is accessible on this disk.
S.M.A.R.T. - Click this to open the S.M.A.R.T. window for this disk. This option is only available when S.M.A.R.T. is accessible on this disk.
-
 Start Check - Click here to start scanning this disk. StableBit Scanner will only scan sectors that haven't been checked recently. If all the sectors on this disk were checked recently, nothing will happen. The number of days to wait before re-checking the same disk sectors is configured in Settings.
Start Check - Click here to start scanning this disk. StableBit Scanner will only scan sectors that haven't been checked recently. If all the sectors on this disk were checked recently, nothing will happen. The number of days to wait before re-checking the same disk sectors is configured in Settings.
-
 Force Re-check - Forces a re-check of an already checked disk.
Force Re-check - Forces a re-check of an already checked disk.
-
 All Readable Sectors - Marks all readable sectors as unchecked, and starts a scan immediately. You can use this to force an immediate re-check of the entire surface of the disk.
All Readable Sectors - Marks all readable sectors as unchecked, and starts a scan immediately. You can use this to force an immediate re-check of the entire surface of the disk.
-
 Unreadable Sectors - Marks all unreadable sectors as unchecked, and starts a scan immediately. You can use this to force an immediate recheck of all the unreadable sectors on this disk, in case you suspect some of them may have been remapped.
Unreadable Sectors - Marks all unreadable sectors as unchecked, and starts a scan immediately. You can use this to force an immediate recheck of all the unreadable sectors on this disk, in case you suspect some of them may have been remapped.
-
-
 Stop Check - Click here to stop checking this disk. The check status for sectors checked up to this point will be saved.
Stop Check - Click here to stop checking this disk. The check status for sectors checked up to this point will be saved.












